Install Setup
*Requires Windows Vista as minimum (Windows 2000, XP and Server 2003 are not supported).
If you use the Windows Setup to install sgcWebSockets library, the installation is guided and very simple. If there is any error while installing, please refer to Install Errors page and you can try to install the package manually.
Trial Setup
- Execute the Trial Installer.
- The Trial setup required Admin privileges.
- The installer will show a list of Delphi / CBuilder / Rad Studio versions and by default the downloaded version will be enabled. If this version is NOT detected by the installer, the installer will extract the files but won't try to compile. Please refer to install the package manually.
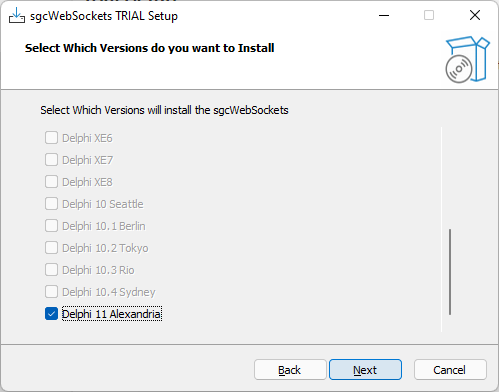
- The next page shows the Platforms that can be installed, only those platforms detected by the installer are enabled.
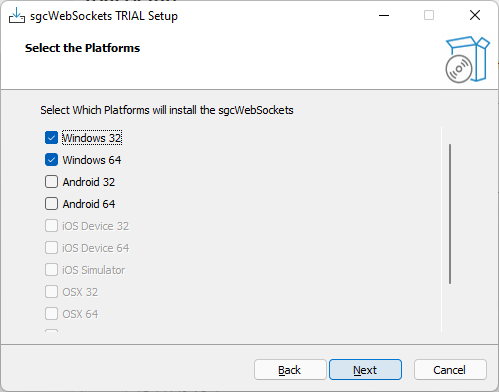
- The next page shows the license agreement which must be accepted to install the trial.
- After accept the license agreement, it shows the Components that will be installed, by default all package, compiled dcus, demos and help files will be installed. You can customize if the Help files and Demos are installed or not
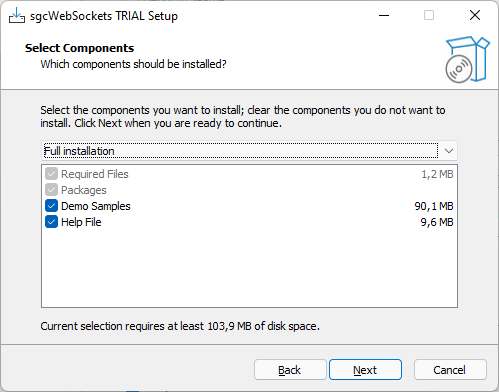
- Finally, it will extract the files, compile and install the package and register the required paths in the IDE.
Customers Setup
The users who have purchase a license can install the sgcWebSockets Library using the setup. Find below step by step how install the package.
- Execute the Installer.
- The installer runs with the lowest privileges (if runs as admin, it can't be installed in network drives). If the destination install requires admin privileges, run the setup as administrator.
- First you must set your username/password of your private eSeGeCe account. This only must be entered one time, the next time you use the setup, the installer will read the latest value.
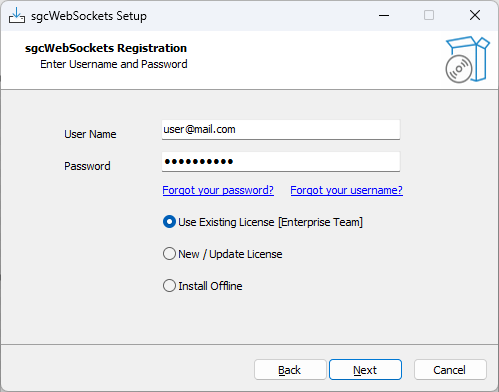
- There are 3 options:
- Use Existing License: if this version has been already installed, the option will be selected by default. It will use the latest configuration for this version.
- New / Update License: if this version has not been installed previously, this option will be selected by default. It will connect to the Server License to get the license information. If you've upgraded your license recently, you can select this option to update the license to install.
- Install Offline: if the machine hasn't internet access, select this option to activate your license.
Generate Key
This option generates a key that will be used to activate the license.
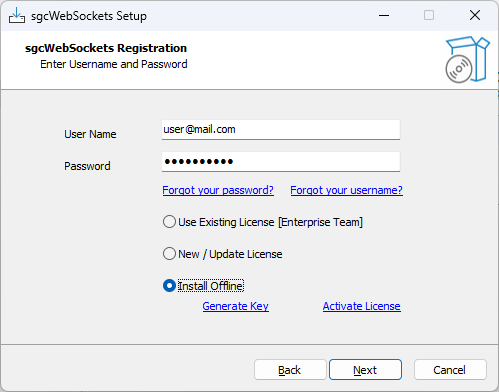
Copy the key and access to your private online account: www.esegece.com/my-account/subscriptions.
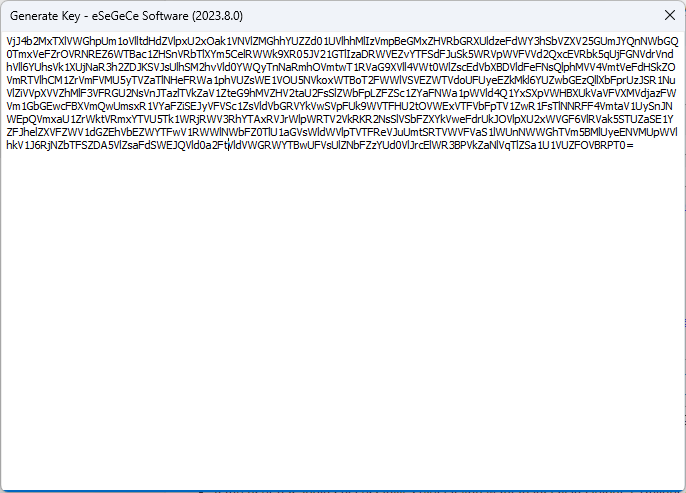
Select the subscription to activate and paste the key.

Activate License
If the request is correct it will return a license that must be copied in the setup.
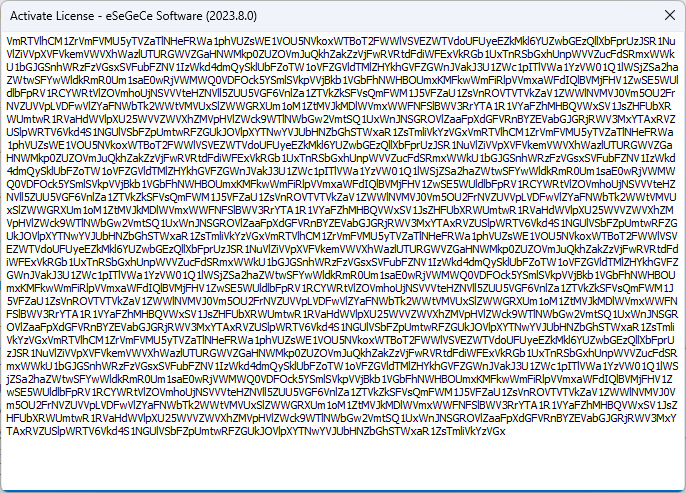
- If the license has been activated successfully, select if you want to install in Delphi, CBuilder or Rad Studio IDE. There is a check to extract the required lazarus files (Lazarus requires to install the package manually).
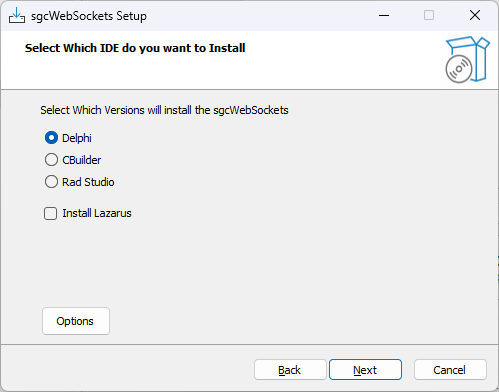
- There are some options that can be customized every time you use the installer, press the button Options to access these properties.
- Build Packages: if selected, the installer will try to build the packages.
- Register Paths IDE: if selected, the installer will register the required library paths in the IDE.
- Register BPLs IDE: if selected and the installer has built the packages successfully, the installer will register the design-time package in the IDE.
- The following options are only available for licenses with source code:
- Build Intraweb: if selected, the installer will install the required Intraweb files (disabled by default). Currently installs the Intraweb XVI version.
- Build CBuilder Dproj: if selected, the installer will build the CBuilder package using the sgcWebSockets Delphi package and generating all required CBuilder files.
- Use Custom Indy: (only Enterprise), if selected, the sgcWebSockets will use the Custom Indy Version (with support for openSSL 1.1 and 3.0, TLS 1.3, ALPN...)
- sgcIndy Installed: if the sgcIndy package has been installed and you want to use this package to compile sgcWebSockets package, check this option.
- sgcIndy Compatibility Mode: if the sgcIndy package has been installed in Compatibility Mode (because other packages are using Indy, like DevExpress), check this option.
- Always use of the following OpenSSL API Versions: check this option if you want to force the use of OpenSSL 1.1.1 or OpenSSL 3.0.0 APIs
- Debug Mode: saves in a log file the debug message, dont' use this mode in production environment.
- Build Rad Studio IDE Win64: builds the design time package for Rad Studio IDE 12+ 64bits.
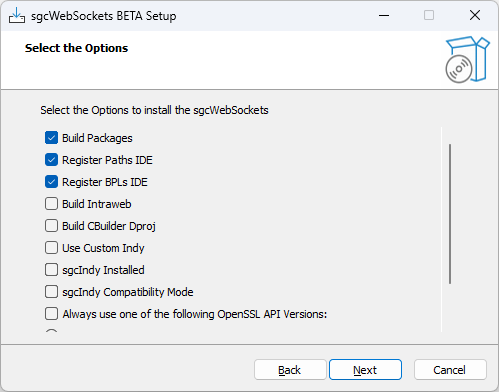
- Now you can select which IDE Versions you want to install. Only those IDE versions that the installer detect as installed, will be available.
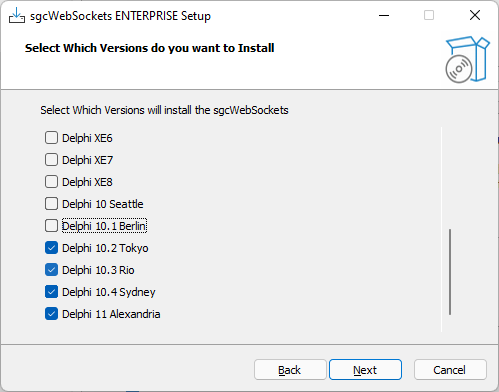
- Next step is select the Platforms.
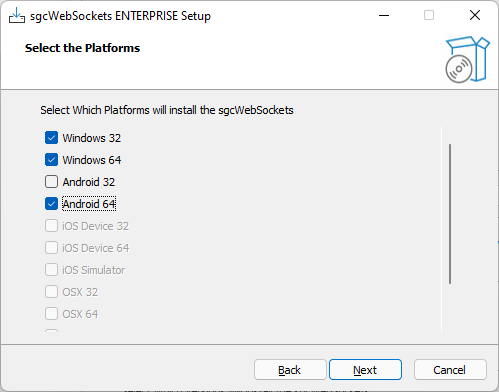
- Select the folder where the package will be installed. If you reinstall the package, the installer will select by default the same folder selected in the previous install.
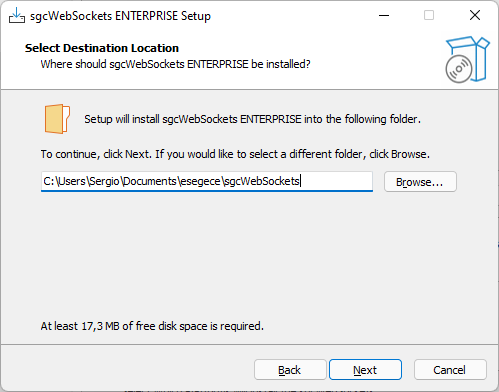
- Select which components to install. The registered customers have an IDE expert that allows to connect to the eSeGeCe account from the IDE, know if there are available updates, direct access to helpdesk... and more.
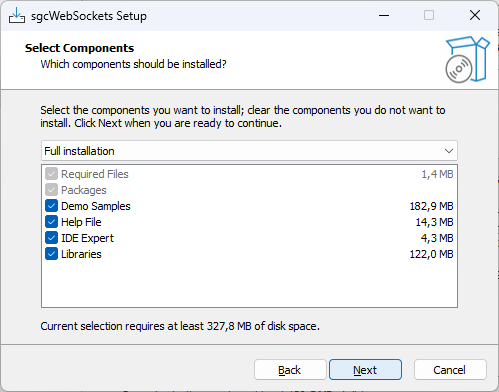
- Finally, it will extract the files, compile and install the package and register the required paths in the IDE.
Install Errors
- MsBuild raises an error if the Length of the Library Path is too high, to fix this issue, try to delete unused paths from the library path. MsBuild has a limitation of 32K characters.
Install Command Line Parameters
The following commands are supported by the installer.
/SILENT
The wizard and the background window are not displayed but the installation progress is
/VERYSILENT
When a setup is very silent this installation progress window is not displayed.
/EXTRACT
The package is not installed only extracted. The path where it's installed can be customized using /EXTRACT=path-to-folder
Use this parameter and /SILENT if you only want to extract the files without user interaction.
/IDE
This parameter allows to set which do you want to install. Set one of the following:
- delphi
- cbuilder
- radstudio
Additionally you can add Lazarus.
Example: install delphi and lazarus.
/ide=delphi-lazarus.
/VERSIONS
Using this parameter you can set which Rad Studio versions do you want to install. Multiple options are allowed:
- D7
- D2007
- D2009
- D2010
- DXE
- DXE2
- DXE3
- DXE4
- DXE5
- DXE6
- DXE7
- DXE8
- D10
- D10_1
- D10_2
- D10_3
- D10_4
- D11
- D12
Use the value "All" to install all possible versions.
Example: install Delphi 10 and Delphi 12.
/versions=D10-D12
/PLATFORMS
Using this parameter you can set which Rad Studio Personalities do you want to install. Multiple options are allowed:
- Win32
- Win64
- Android
- Android64
- iOSDevice32
- iOSDevice64
- iOSSimulator
- iOSSimARM64
- OSX32
- OSX64
- OSXARM64
- Linux64
Use the value "All" to install all possible platforms
Example: install Win32 and Win64.
/platforms=Win32-Win64
/USERNAME
Sets the username of the subscription
/PASSWORD
Sets the password of the subscription
IDE Expert
If the IDE Expert is installed, you will find the following menu options:
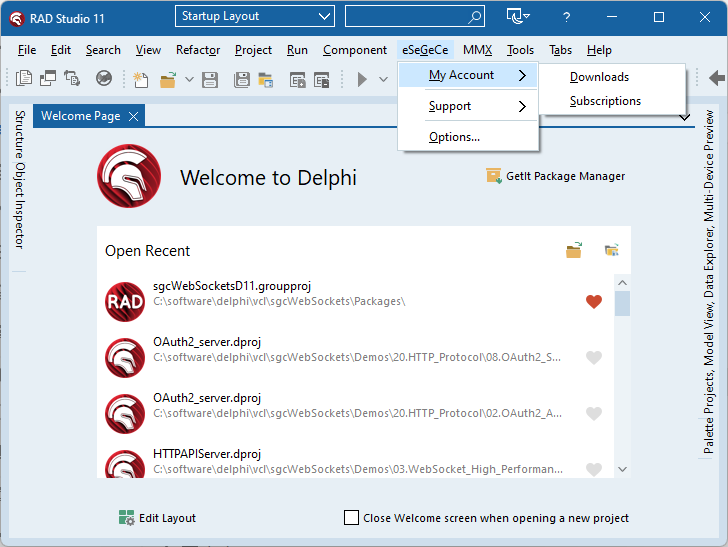
- MyAccount: direct access to the Downloads menu (where you can download the latest version of beta) and to the Subscriptions, to manage your license or renew an expired license.
- Support: direct access to HelpDesk or Forum with automatic login. Documentation and Contact Us form is available too.
- Options: in this menu you can configure the username/password of your account. Select the default browser and check if there are any updates available.